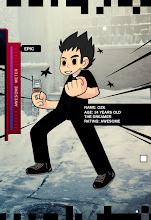Unity es el interfaz desarrollado para la versión de netbook de este sistema operativo basado en Linux.
El próximo lanzamiento del sistema operativo Ubuntu (Versión 11.04, o Natty Narwhal para los amigos), utilizará Unity como interfaz de usuario. Al menos es lo que ha asegurado Mark Shuttleworth, creador de Ubuntu y fundador de Canonical.
Durante el Ubuntu Developers Summit de Orlando Shuttleworth afirmó que los usuarios quieren Unity como su primera opción de escritorio. Unity es el interfaz desarrollado para la versión de netbook de este sistema operativo basado en GNU/Linux, y ahora se trasladará a la versión desktop del mismo. La adopción de Unity se debe a que Canonical está buscando ampliar la adopción de su sistema operativo entre usuarios no técnicos.
Aún basada en el interfaz GNOME, Unity ofrece una experiencia de usuario diferente, como presentar los iconos de las aplicaciones más populares en la parte izquierda de la pantalla. Esta disposición, copiada de los smartphones, pero adaptada a los netbooks, deja más espacio para trabajar.
Durante su discurso, Shuttleworth también comentó que Dell había vendido varios millones de desktops, netbooks y portátiles basados en Ubuntu, y que espera que otros grandes fabricantes lancen dispositivos basados en el mismo sistema operativo. En este sentido la utilización de un interfaz de usuario para desktops y netbooks podría incrementar la demanda. Nuevas características, como los controles táctiles, serán parte de Unity y de las aplicaciones que se ejecuten.
Shuttleworth dijo a los desarrolladores que la intención es hace que Utouch, que soporta acciones gestuales y multitáctiles en Ubuntu, sea el lenguaje gestual estándar para los dispositivos basados en GNU/Linux.
Fuente: ITexpresso.es
Fedora 40 y Ubuntu 24.04 ¿Cuál instalar
Hace 10 horas